Trello Integration
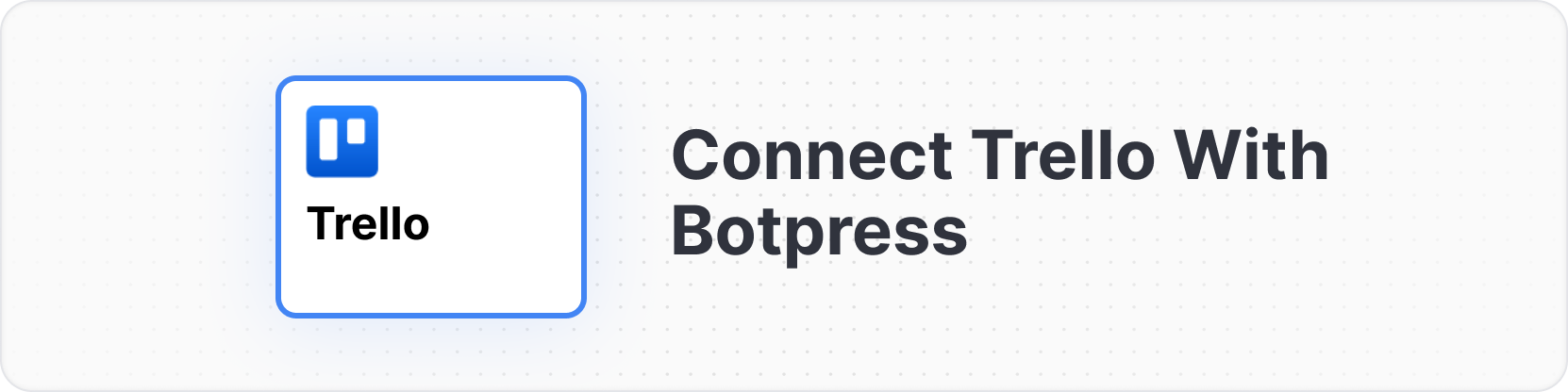
This integration allows you to connect your Botpress chatbot with Trello, a leading project management platform. With this integration, you can easily manage your boards, lists and cards directly from your chatbot.
Prerequisites
- A Trello account (opens in a new tab)
- A board in Trello, with at least one list
- The ID of the list where cards will be created. Refer to this article (opens in a new tab) to locate it.
- A Botpress Cloud account (opens in a new tab) and a Botpress Bot (opens in a new tab)
Setting up the Trello integration in Botpress
- Go to the Integration Hub (opens in a new tab) in Botpress Cloud (if you don't have the integration installed yet).
- Find and open the Trello integration then click on the "Install to Bot" button, now go back to your bot settings.
The Trello integration has the following settings:
- Enabled: Whether Botpress will communicate with Trello
- Webhook URL: The URL for receiving data in Botpress
- API Key: The API key for the Trello Power-Up
- Token: The token for the Trello Power-Up
Setting up Trello
- Visit the Power-Ups Admin Page (opens in a new tab) and click the New button to obtain the API key. Name the Power-Up as "Botpress Connector", fill in the email and author fields, then click Create.
- Once the Power-Up is created, you will be redirected to API Key settings page, displayed below. Generate a new API key, then copy and paste this key into the API Key field in Botpress.
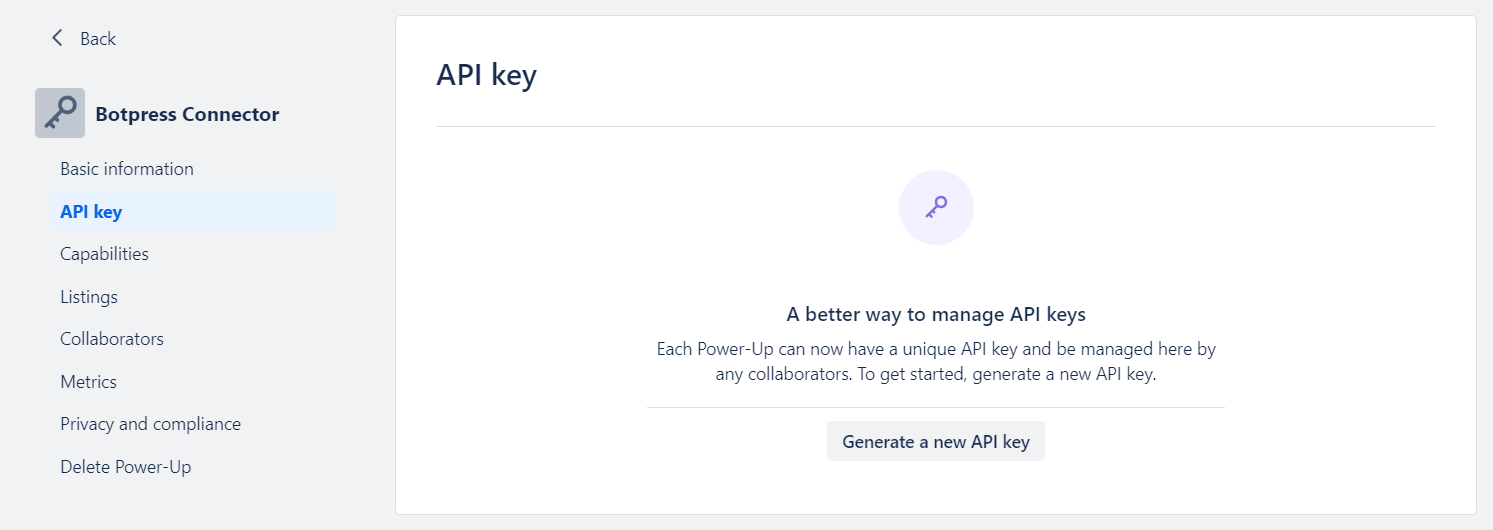
- Click on the "Token" link (marked in the image below) and authorize the Power-Up access to your Trello account by selecting Allow.

- After authorization, copy the displayed token and paste it into the Token field in Botpress.
- Make sure the integration is enabled then press the button "Save configuration".
That's it! Now the Trello integration is operational and ready for use within your bot.
Functionality
Cards
Create Card
This operation allows you to create cards programmatically in Trello. For example, this can be useful to register user feedback, add support tickets or create tasks.
- Card Name: The title of the card (e.g., "My Test Card").
- List ID: The ID of the list to which the card will be added.
- Description (Optional): Details or description of the card.
- Due Date (Optional): The due date of the card in ISO format.
- Member IDs (Optional): The IDs of the members, represented as strings separated by commas.
- Label IDs (Optional): The IDs of the labels, represented as strings separated by commas.
You can save the new card information by selecting a variable to store the output in. The output will be an object with the following keys: id and url.
Update Card
This operation allows you to update cards programmatically in Trello. For example, this can be useful to update the status of a support ticket or a task.
- Card ID: The ID of the card to be updated.
- Card Name (Optional): The updated name of the card.
- List ID (Optional): The ID of the list to which the card is added.
- Closed (Optional): Specify "true" to close the card and "false" to keep it open.
- Due Complete (Optional): Specify "true" if the card is due complete and "false" if not.
Get Member
- Username or ID: The Trello username or Trello ID to retrieve member data
You can save the member information by selecting a variable to store the output in. The output will be an object with several keys like: avatarUrl, bioData, fullName, email and more. Check out this documentation page (opens in a new tab) to learn more about the Member object.
Get Board Members
This operation allows you to get all the members of a board. For example, this can be useful to get the list of members of a project.
- Board ID: The ID of the board to retrieve all its members.
You can save the members information by selecting a variable to store the output in. The output will be an object with the key: members. The members property is an array of objects with the keys: id, fullName, and username.
Add Comment
This operation allows you to add a comment to an existing card. For example, this can be useful to add a comment to a support ticket or a task.
- Card ID: The ID of the card to which the comment will be added.
- Comment: The content of the comment to be added.
You can save the new comment information by selecting a variable to store the output in. The output will be an object with the key: text.
This Trello Integration aims to extend the capabilities of your Botpress chatbot by aligning it with Trello's functionalities, providing a harmonized and interactive user experience. Explore, interact, and get creative with how you utilize this amalgamation to optimize task and project management.